
Blogs, How To's
Maak eenvoudig een in- of uitslagdocument vanuit een Excelbestand
Datum
10 augustus, 2023
Leestijd
3 min. leestijd
Uw klant levert in een Excelbestand de verwachte goederen aan, en dan komt het; orderinvoer. Eén voor één moet u handmatig de regels invoeren in uw logistieke software. Een activiteit waar u het liefst zo min mogelijk tijd aan wilt besteden, maar die – ironisch genoeg – juist veel tijd kost. Zeker als u halverwege het bestand per abuis één regel verkeerd heeft overgenomen en vervolgens uw volledige invoer kunt controleren onder het motto “Beter een 10 keer te veel, dan 1 keer te weinig”. Met 3PL Dynamics is dat verleden tijd! Door Excelbestanden eenvoudig te importeren kunt u deze gemakkelijker, sneller, en minder foutgevoelig invoeren – zonder manuele verwerking. In deze blog laten we zien hoe u dit doet.
Importeer in 3 eenvoudige stappen
Met onderstaande stappen importeert u eenvoudig uw Excelbestanden in 3PL Dynamics. Let’s get to work!
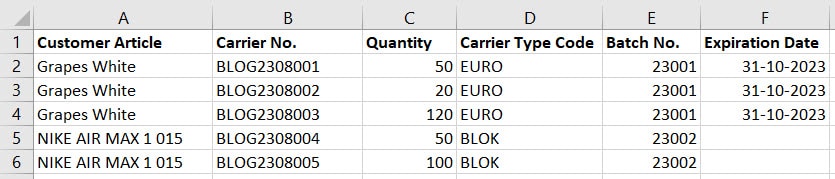
1. Excel importformaten
Navigeer binnen 3PL Dynamics naar ‘Excel Import bestandsformaten’. En maak een nieuw Excel formaat aan via de ‘Nieuw’-knop. Voer hierbij de code en omschrijving in. Vul vervolgens de velden in de kop:
- Regels beginnen bij rij:
Maakt u gebruik van kolommen met verschillende waarden, zoals THT of dragernummers? Dan biedt deze optie u de mogelijkheid Excel te vertellen wanneer er per kolom gestart wordt met de regels die geïmporteerd moeten worden. Door aan te geven dat de import op de 2e regel zal beginnen, zullen de waardes bij de import pas vanaf de 2e regel worden ingelezen. - Documentsoort:
Geef met het veld ‘Documentsoort’ aan welk type document er wordt ingelezen – inslag of uitslag. - Klantnr:
Voorkom dat regels op de verkeerde plek in Dynamics worden weggeschreven en geef met het veld ‘Klantnummer’ aan tot welke klant de import behoort. - Ordersoort:
Hierbij kunt u het ordersoort aangeven waar het document voor wordt aangemaakt.
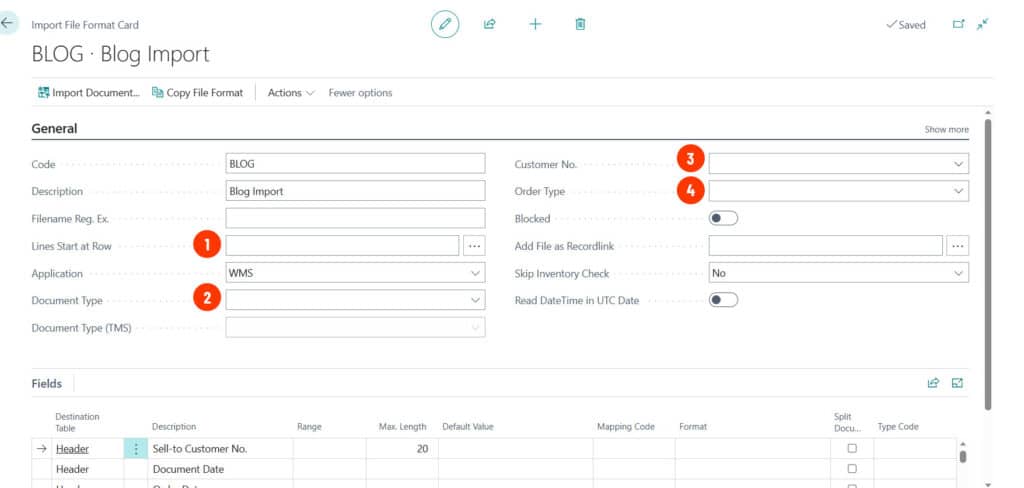
2. Velden identificeren
Automatisch worden de regels opgehaald die u kunt indelen. Binnen deze regels kunt u aangeven welke kolommen uit het Excelbestand waar geplaatst moeten worden. Het ‘Bereik’ geeft de kolom binnen het Excelbestand aan.
In dit voorbeeld wordt een basisinslag aangemaakt, waarbij door de klant binnen één Excelbestand verschillende klantartikelen en dragernummers zijn aangeleverd. Binnen het Excel importformaat zijn o.a. de volgende waarden ingedeeld.
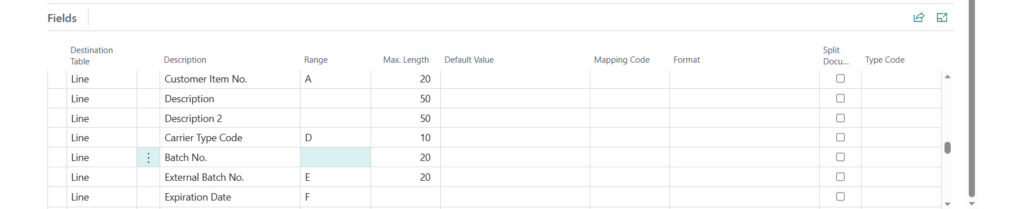
3. Excelbestand importeren
Om het Excelbestand te importeren in Dynamics kiest u bij ‘Uitslagen’ of ‘Inslagen’ in het lint voor ‘Importeren vanuit Excel…’. Vervolgens selecteert u het excel document en kiest u het juiste importformat.
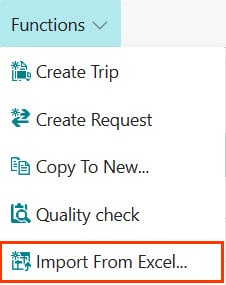
Heeft u aan alle voorwaarden en condities voldaan met uw import? Dan kunt u na deze drie stappen de import direct terugvinden in de lijstpagina.
Exporteer gegevens naar Excel
Het is niet alleen mogelijk om bestanden te importeren naar 3PL Dynamics. Ook kunt u eenvoudig overzichten exporteren naar excel. Exporteer bijvoorbeeld analyselijsten uit uw logistieke software naar Excel om beter inzicht te krijgen in uw magazijnactiviteiten, voorraad en doorstroom.
‘Met één druk op de knop kunnen wij data exporteren zodat wij direct kunnen zien wat er komen gaat.’
Sjoerd Sijl, Teamlead Customer Service bij Bakker Logistiek


